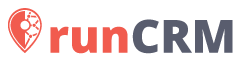Для начала работы в платформе выполните несколько простых шагов:
Данные о компании
Чтобы внести данные, зайдите в Настройки: Фото профиля→Настройки→Компания
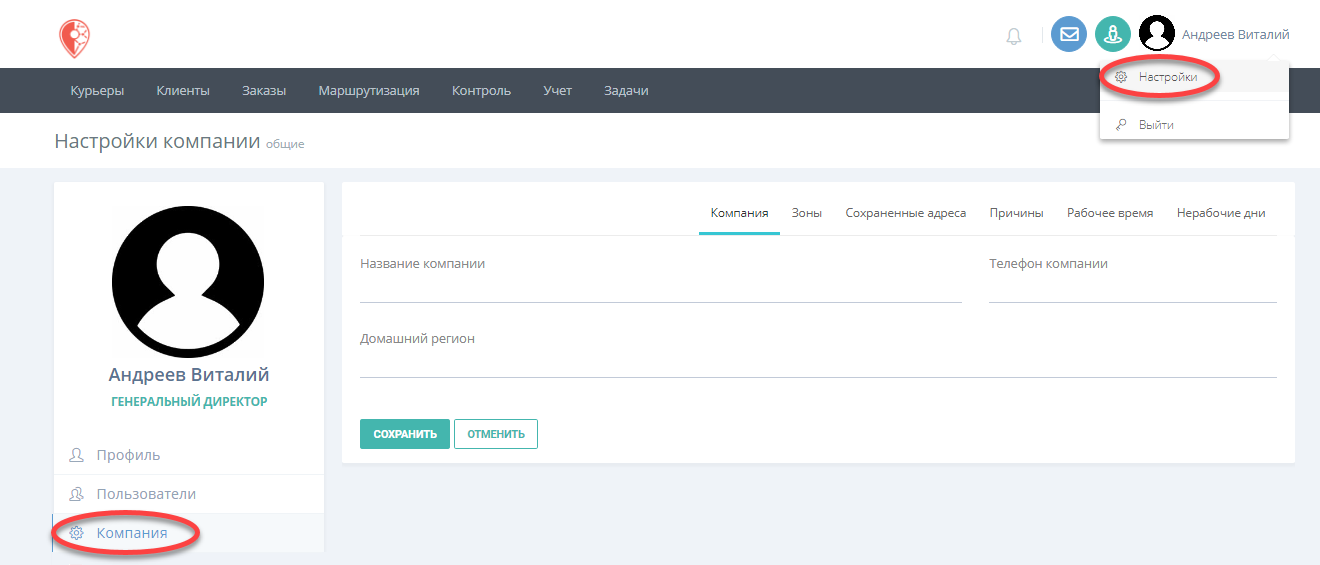
Укажите название компании, телефон и основной город. Обязательно сохраните изменения.
Перейдите в Зоны и укажите зоны работы компании, а также основной город. Зоны нужны для тарификации, а также, чтобы не создавать заказы в тех зонах, куда вы не доставляете.
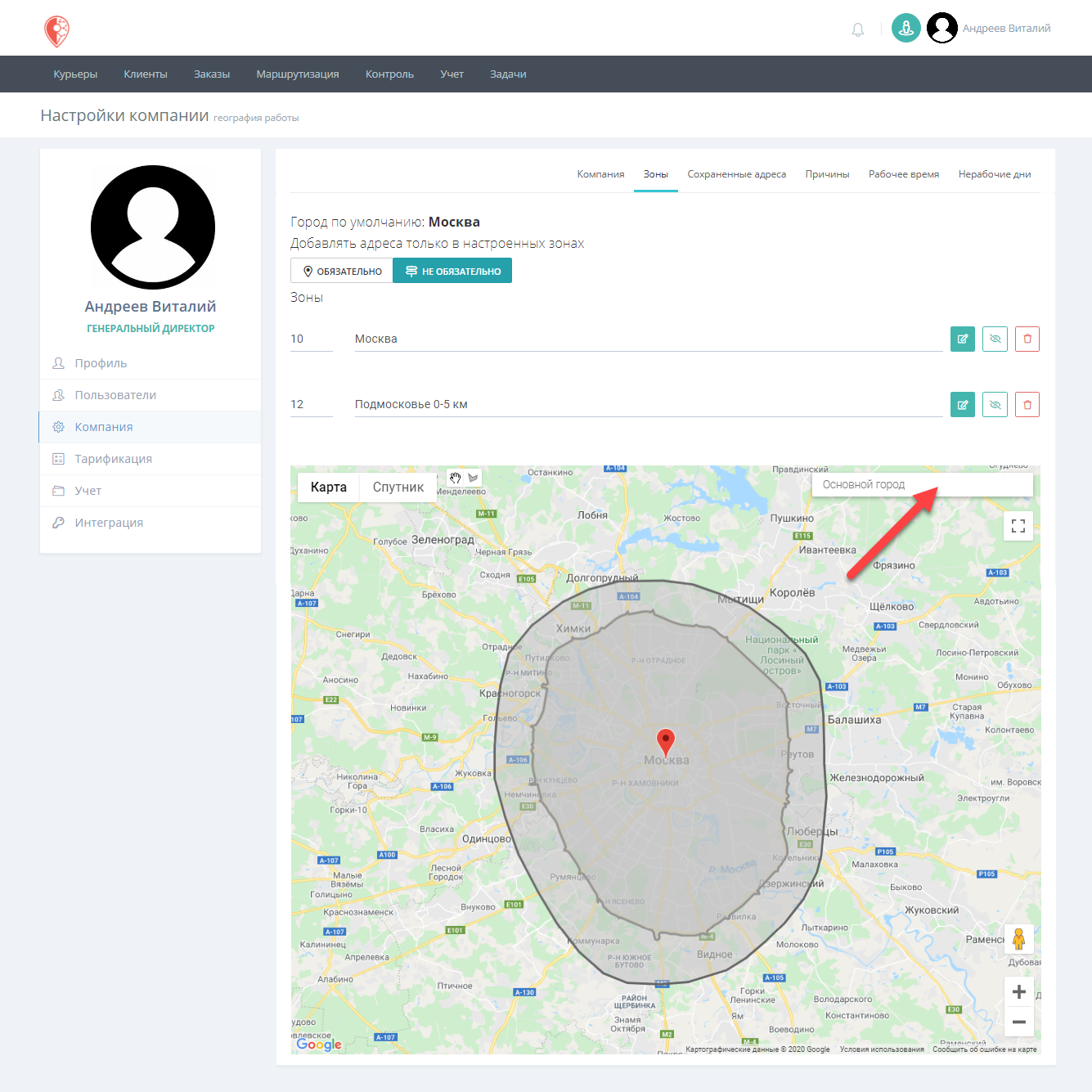
Тарификация заказов
Укажите тарификацию, чтобы при создании нового заказа она проставлялась автоматически. Важно правильно заполнить ее, чтобы в дальнейшем не корректировать стоимость каждого заказа.
Перейдите в Тарификацию, добавьте срок посещения адреса и дополнительную тарификацию за интервалы, вес, габариты и т.д.
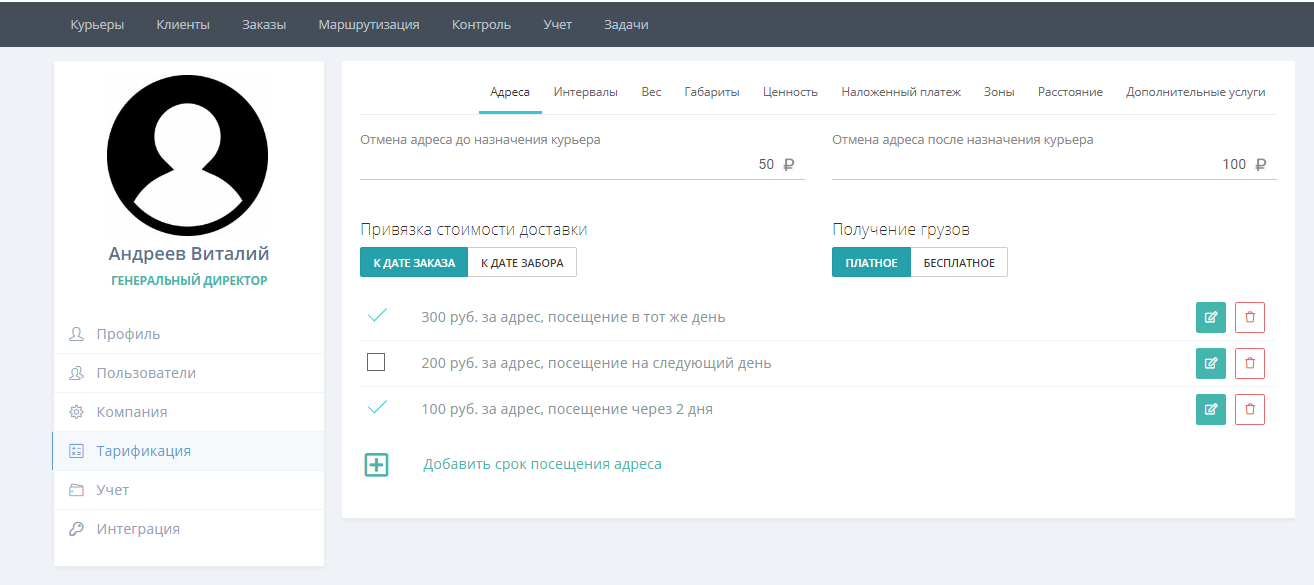
Внесите сотрудников: диспетчеров, операторов и курьеров
Чтобы у всех сотрудников компании был доступ к платформе, добавьте их. Для этого в настройках нужно создать пользователей.
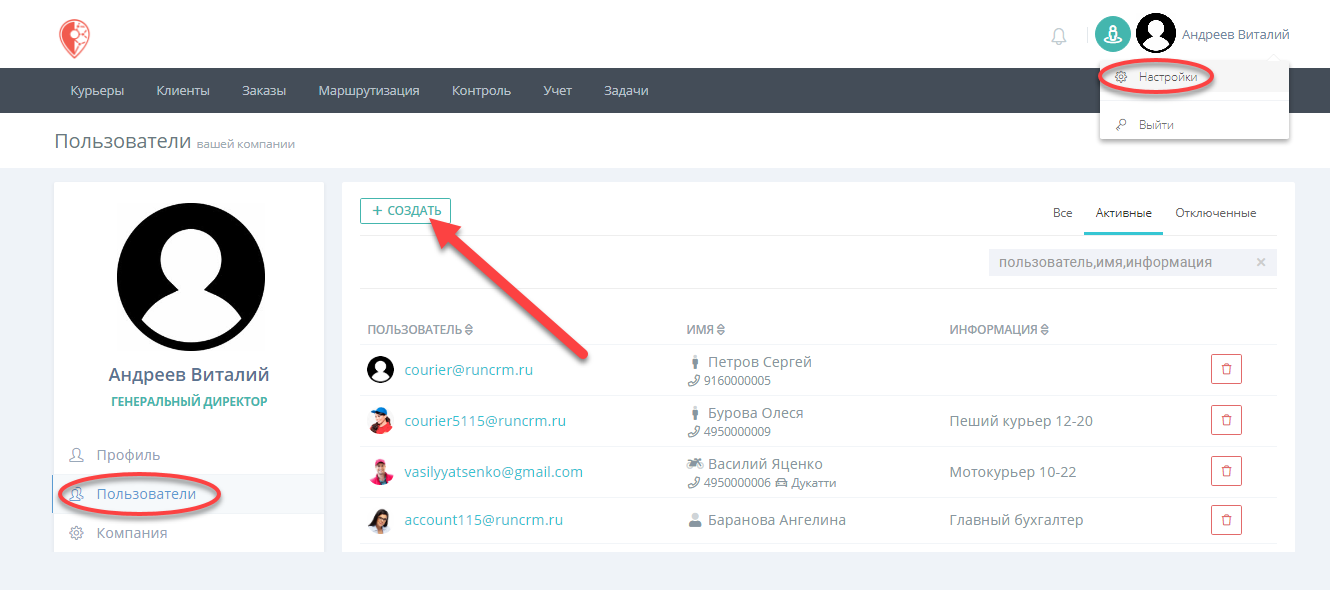
Выберите роль:
руководство — доступны все вкладки и настройки, уведомления приходить не будут
оператор — доступны все вкладки, кроме настроек. Не может редактировать задачи
диспетчер — доступны есть все вкладки, кроме настроек. Получает уведомления об отмене заказов и о статусах курьеров
курьер — в отдельном кабинете курьера есть только профиль курьера, его задачи и график
После выбора роли добавьте информацию:
email
поставьте галочку на Выполнение доставок, если пользователь должен выполнять заказы
Этой информации достаточно, чтобы пользователь работал в системе.
При необходимости попросите сотрудника самостоятельно заполнить остальные поля. Это может понадобиться для отдела кадров и бухгалтерии, а также курьерам для оформления доверенностей.
Подробнее о создании пользователя→
Добавление клиентов
Последний шаг — создание клиентов. Это нужно, чтобы оформлять заказы.
Если у вас интернет-магазин, создайте одного клиента — ваш магазин.
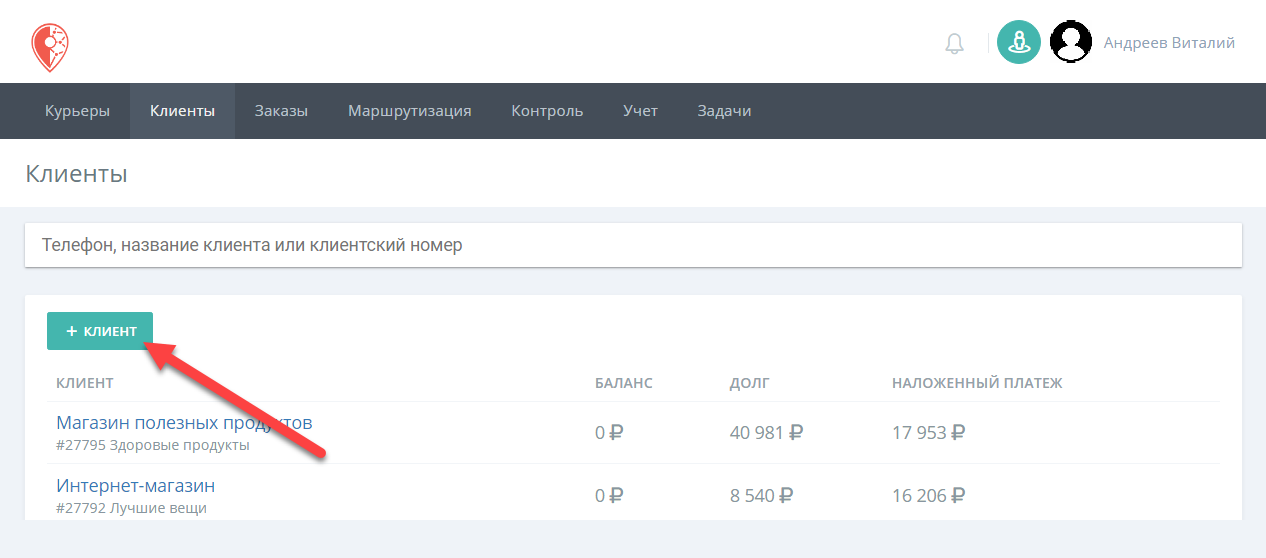
Нажмите на + Клиент.
Укажите название и тип клиента, а также тип, условия и способ оплаты. При необходимости выберите дополнительные параметры. Чем больше полей вы заполните — тем удобнее будет работать с клиентом.
Доступы в кабинет клиента
Если вы хотите сэкономить время и не создавать заказы самостоятельно — сделайте клиенту доступ в его кабинет.
Поставьте галочку в поле Создание заказов в ЛК, зайдите во вкладку Кабинет и создайте логин и пароль клиенту. Отправьте клиенту доступы, и он сможет создавать заказы самостоятельно.
Следующая статья